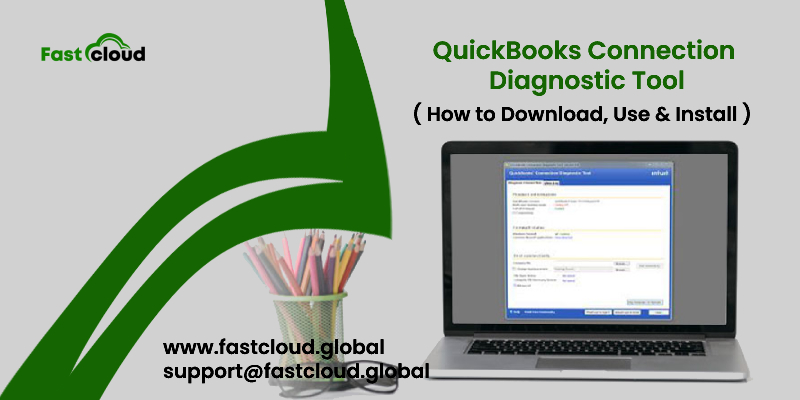A
firewall is a piece of network security hardware or security software that was
created specifically to prevent unwanted access based on predetermined rules.
No matter where the firewall is located—on the server or the computer—it is
easily capable of preventing connectivity between the machine and the firm data
in QuickBooks Point of Sale.
If
the Point of Sale utility discovers that connections are being blocked, it has
the ability to automatically detect & set the firewall. However, there are
times when users must manually setup the firewall.
Exactly what
does a firewall do?
A
network security mechanism called a firewall may serve as a partition between a
trusted network and an untrusted network. A firewall uses a positive control
approach to regulate access to network resources. This implies that the
firewall policy specifies the only traffic that is permitted to enter the
network while blocking all other traffic.
How To Download And Use QuickBooks Connection Diagnostic Tool
How To Download And Use QuickBooks Connection Diagnostic Tool
QuickBooks Clean Install Tool | Download Install and Use Tool
QuickBooks Clean Install Tool | Download Install and Use Tool
QuickBooks Clean Install Tool | Download Install and Use Tool
QuickBooks Clean Install Tool | Download Install and Use Tool
Processes
that Are Interrupted by QuickBooks POS Blocking
The
following are a few of the programmes that will stop working if the security
programme disables the QuickBooks Point of Sale utility:
1. Processing
of the Intuit Merchant MasterCard for e-funds transfers
2. Ability to
attach and record transactions and modifications to the corporate file,
according to the database server manager
3. Product
licencing and user validation provided by Intuit Entitlement Service
Reasons why
this occurs frequently
Any
of the following connection issues is frequently the root cause of the QuickBooks POS setup firewall error:
·
Your client computers don't have the same Windows service pack
installed.
·
You are using a dynamic or shifting IP address to connect.
·
The client workstation or the server workstation (or both) is
having issues connecting to the network.
·
The server's access is being blocked by a firewall.
·
The server workstation is not set up for many users.
·
You are using a dynamic or shifting IP address to connect.
Intuit
frequently updates several significant firewall programmes with the most recent
Point of Sale file and port information, which may then automatically grant
access to the required ports and files. However, it doesn't always happen that
way. So, to manually configure the firewall, follow these instructions.
·
Press Windows+R on your keyboard to launch the run command.
·
To open the instrument panel, type on top of items and select
okay.
·
Choose Windows Firewall as the "view by" setting, and
set it to Small Icons.
·
Click on Inbound after selecting Advanced Settings.
·
select "New Rule"
·
Choose Port
·
Choose Next.
·
Put the port numbers in.
·
Select Next (See Point of Sale Firewall Ports section).
·
Click Next after selecting Allow Connection.
· Select Finish after giving your firewall rule a name (such as POS).
How To Connect With QuickBooks Payroll Support For Fixing QB Errors
How To Connect With QuickBooks Payroll Support For Fixing QB Errors
How To Connect With QuickBooks Payroll Support For Fixing QB Errors
How To Connect With QuickBooks Payroll Support For Fixing QB Errors
How To Connect With QuickBooks Payroll Support For Fixing QB Errors
How To Connect With QuickBooks Payroll Support For Fixing QB Errors
QuickBooks Component Repair Tool 2022 - Fix Installation Errors
QuickBooks Component Repair Tool 2022 - Fix Installation Errors
Steps for
Manual Windows Firewall Configuration for QuickBooks Point of Sale
Here are
some things to keep in mind:
1. In order to
perform, you must a "Windows
Administrator" with the necessary permission.
2. For the
purpose of the Sale utility, be sure to include the requested "Firewall ports" and "Executable files" (In case, the
firewall security may be a third-party program).
3. It is
advised to get in touch with the creator of the third-party programme to learn
how to add ports and file exemptions.
How to
Configure the Windows Firewall Manually
·
You should first press the "Windows" keys, which will launch the "Run" command.
·
Then, type "Control"
and press "OK."
·
The "Control Panel"
will now show up.
·
Set the "View by"
option to Small Icons in the appropriate display corner.
·
Select "Windows
Firewall" at this point.
·
Next, select "Advanced
Settings."
·
There, choose the "Inbound"
option.
·
Click the "New Rule"
button now.
·
Select "Port"
and then press "Next."
·
Enter the port numbers, then click "Next."
·
Select "Allow
Connection" and then click "Next."
·
Give your firewall rule a name, and then press the "Finish" button to complete the
process.
QuickBooks Component Repair Tool 2022 - Fix Installation Errors
QuickBooks Component Repair Tool 2022 - Fix Installation Errors
QuickBooks Component Repair Tool 2022 - Fix Installation Errors
QuickBooks Component Repair Tool 2022 - Fix Installation Errors
QuickBooks Component Repair Tool 2022 - Fix Installation Errors
How To Repair QuickBooks Error 6147 {Causes & Solutions}
Firewall Configuration for QuickBooks Point of Sale (Updated 2022)
QuickBooks Error Support +1 844–736–3955 Fixed all QB Errors
Important
Reminder:
Be careful when manually setting up QuickBooks on the device's firewall. There
will be questions with several choices, such as "deny,"
"grant," "block," or "permit," among others. You
must select all permissive alternatives, such as grant permission, permit, or
allow. The operation is not automatically applied to all or any of the files or
folders in the POS application when it is conducted for one question or a
single file or folder.
Conclusion
You
can configure the firewall for
QuickBooks Desktop Point of Sale with the help of the previously mentioned
methods, without a doubt. You can manually configure firewalls using these
instructions. A firewall is essential for security reasons. Whether it has to
do with firewall setup, QB problems, QB Installation, or anything else, you
should get in touch with them if you can't manually configure firewalls.
Additionally
Searched Terms: Firewall Configuration For QuickBooks Desktop POS,
Configuration Firewall For QuickBooks Desktop Point of Sale, How To Configure
Firewall For QuickBooks Point Of Sale?
Automatic
Firewall Configuration for QuickBooks Desktop Point of Sale is performed for
you when the firewall prevents communication between the server and client
workstations. But occasionally manual configuration is necessary. The
Electronic Funds Transfer Database, Server Manager, and QuickBooks Desktop Point
of Sale ports can all be blocked by security software.
Final
Remarks
It's
likely that the client is still having trouble installing the firewall in
QuickBooks Point of Sale or dealing with any other QB-related issue. You don't
need to worry, though! No matter the problem, whether it is linked to firewall
setting, QB problems, QB Installation, or anything else, We are a firm and
devoted team of qualified Intuit accounting specialists to fix it.
Additionally,
you can reach us directly at +1
844-736-3955. In the interim, feel free to call our QuickBooks Error Support at any time if you still have questions.
FAQs
Does
performing the firewall configuration require Windows administrator rights?
Yes,
Windows Administrator rights are necessary for configuring the firewall while
configuring the QB pos network.
Reinstall And Rebuild Damaged QuickBooks Desktops With The QuickBooks Clean Install Tool.
QuickBooks Update Error 12152 (Causes and Fixing Methods)
Firewall Configuration for QuickBooks Point of Sale
Firewall Configuration for QuickBooks Point of Sale
Firewall Configuration for QuickBooks Point of Sale
Firewall Configuration for QuickBooks Point of Sale
Firewall Configuration for QuickBooks Point of Sale
Firewall Configuration for QuickBooks Point of Sale
Firewall Configuration for QuickBooks Point of Sale
Which operations may be stopped if security software disables QB's point of sale?
The
following processes may be halted when security software blocks QuickBooks
Desktop's point-of-sale ports:
·
Transfer of Funds Online
·
Admin of a database server
·
Entitlement Service by Intuit
What if I
use a security application from a third party in QB Pos?
Make
sure to include the executable files and firewall ports that the QB point of
sale need in this. What hardware specifications are needed for installing
QuickBooks POS Network?
·
For a single user, a processor must run at least at 2GHz, whereas
multiple users need a processor running at 2.8GHz.
·
RAM needed to be at least 4GB, although 8GB was suggested.
·
1 GB (Disk Space)
·
US-based Windows
·
If you set your regional settings to English, they work.
·
Optical Drive installations of DVDs (CDs) require a 4X DVD-ROM
drive.
·
a screen resolution of 1280 x 768
How would I
set up the Store Exchange preferences?
·
Set the company's shop number first.
·
Select Preferences from the File menu, then select the Company
button.
·
Find the Multi-store button in the left pane of the page.
·
Select Store codes/Classes from the menu.
·
Select the drop-down menu from the section called "Several
Stores," then click the option that appears.
·
Click the Save button.
·
Select Store Exchange Preferences.
·
Select the Preferences tab from the File menu.
·
press the Company button
·
Click on the Multi-store tab in the left pane.
·
Select Store Exchange from the menu.
·
After configuring your options, click the Save tab.
How to Save Hierarchical View in QuickBooks Desktop 2022
Firewall Configuration for QuickBooks Point of Sale
Firewall Configuration for QuickBooks Point of Sale
Firewall Configuration for QuickBooks Point of Sale
Firewall Configuration for QuickBooks Point of Sale
Firewall Configuration for QuickBooks Point of Sale
Firewall Configuration for QuickBooks Point of Sale
Firewall Configuration for QuickBooks Point of Sale
What
procedures must I follow in order to install QuickBooks Point of Sale?
·
Upon completion, the POS launches the QB installation file.
·
Select "Yes to All" by clicking.
·
To start the installation, select Next in the wizard.
·
Read the licencing agreement window now, and if you accept the
terms, select the I accept the licence agreement option.
·
the Next button,
·
Give your licence and product number.
·
Click the Next button.
·
the installation type that you choose.
·
Select the appropriate workstation type from the list below if you
decide to deploy several systems.
·
server computer
·
client terminal
·
To begin the installation, select Install.
·
Once the QB point of sale installation is complete, turn on the QB
Point of sale.
·
You might need to restart now.
.jpg)