Making the site look
beautiful would be a fundamental strategy to attract consumers to the site or
otherwise in no time, you may lose a consumer. To guide you with the
installation of themes for Wordpress is the concern. WordPress
themes can either be installed from the free directory that offers you
thousands of themes. If you aren't satisfied with the themes, then hesitate not
to download from the other sites.
If you haven't
installed a theme from the directory yet, then hover your cursor to the WordPress
theme directory. You don't need to pay a penny as they are free to
download and give varied options. You may find plenty of options with the paid
themes as well. Once you are here, in the theme search bar, look for the themes
if you already know or otherwise browse for all the themes to check if they
deliver the features you are looking for.
Installing themes for
WordPress
To have the themes on
your site, one must install and activate the same on WordPress admin. To do so,
follow me here.
- Before you start, you must log in to the page of the WordPress admin.
- Click on the Appearance tab and tap on the Themes.
- Want to add a new theme? Go to Add New. If you aren't sure of the theme, go to Feature filter and describe your criteria and hit on Apply filter. It provides you a list of themes that meets your criteria to select upon. Otherwise, if you already know the name of the theme you want, then search for the same.
- Select on any themes and look for a demo by clicking on Preview or directly install it by the Install button once you have the theme clicks on the Activate link.
- Now a glance at your site to see how the activated themes look.
Some of the themes
might require you to follow additional steps to install them, which would be
mentioned on the screen to go through.
WordPress themes
download
If you wish to use a
theme apart from the ones from the directory, then it calls for downloading
themes. Let's see how to download them.
- Download the zip file of the theme from the site you are looking for.
- In the WordPress admin section, head over to Appearance and go to Themes.
- Now here, click on Add new. With this option selected, one can view Upload Theme on the screen.
- After selecting the option now is to choose the file and upload the zip file from the computer.
- Click on Install Now. It's successfully installed now. All we have to do is Activate it in the next step.
- To activate, go to the Appearance tab from the admin section and open the Themes directory.
- Once you are there, look for the theme you installed and Activate it.
- Now
you are ready to view your website with the theme.
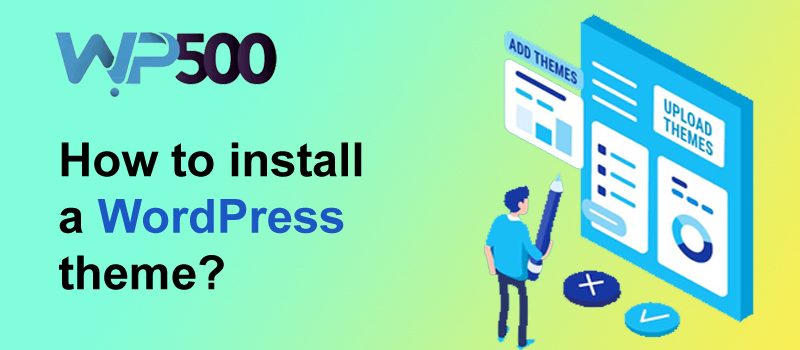



.jpg)


