Often user gets Error
Establishing a Database Connection in WordPress site.
Error is about not connecting WordPress to the database. This temporary and a common issue and it is easy to rectify.
Check if the database is corrupt.
The database is an important segment of the
WordPress site. There are a lot of small files connected to function properly.
If any of this file dislocated with their stature, then you will see this Error
connecting to the database. So, in that case, you must inspect the dashboard,
and if you are receiving a similar Error in the panel, the search for
problem-solving steps that WordPress has explained.
Interact with a Web hosting provider
When
you find WordPress fails to function instantly. The
issue might be associated with your web host. Troubleshooting this Error, it is
necessary to interact with your web host provider. The hosting provider will
give the status of the server. If you find the server is functioning properly
and if there is no heavy traffic, then you will require skipping this step,
move to another solution.
Are your themes and plugins damaged?
When sometimes user makes changes in plugins
and themes suddenly, then all themes and plugins get damaged. The possibility
of changes in core files is also one other cause of that corrupts the site. It
would help if you connected FileZila, with the help of username and password.
You can get credentials from web host services.
When you connect to the WordPress
root directory through FTP details, after that, you will get the WP content and
WP-Admin folder. After navigating WP-content and rename to plugin folder, for
example like plugins. And, now check if the problem is
still there. Then it makes you sure that the problem is with Plugins. Change
the name of each plugin. If this Error is present there, then repeat the same
procedure for the theme folder also and see the Error Establishing
a Database Connection in WordPress position and then solve it
accordingly.

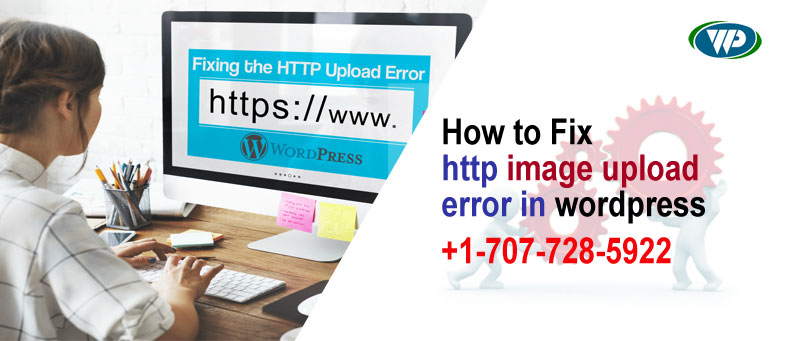



.jpg)


